

The debugger's stack, local variables, watch, and call history windows are "docking" windows. This means that you can attach these windows to an edge of the main debugger window; once docked, a window will stay attached to its edge as you move and resize the main debugger window. In addition, a docked window will always stay in front of a source window.
A dockable window has three possible states:
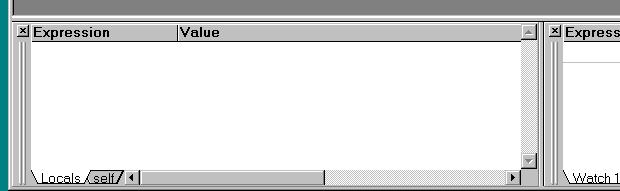
You can switch between a dockable window's states in a number of ways. Right-click on the title bar (or the control bar, if the window is docked), and the window will pop up a menu that lets you select the state:
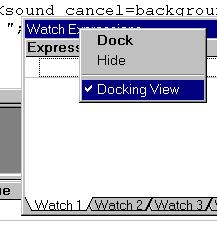
If the window is undocked, select the "Dock" item on the pop-up menu to return the window to its most recent docking position. If the window is docked, select the "Undock" item on the menu (or simply double-click on the control bar) to undock the window. Check or un-check the "Docking View" item to switch between a dockable window and a normal window.
If the window is docked, you can move the window to a new docking position or undock the window by dragging its control bar to a new location. Move the mouse near the edge of the debugger frame window to dock at a new position along the frame. If you hold down the "Ctrl" key (marked "Control" on some keyboards), the window will not dock even if you move it near the edge of the frame window; this can be useful if you want to leave the window undocked near the edge of the frame.
If you want to change the docking position of a docked or undocked window, click on the window's title bar (or the special control bar, if it's already docked somewhere) and drag the window, the same way you would move any ordinary window. Move the mouse cursor near the center of the edge of the main frame window where you want to dock the window; when you get close enough, the gray drag outline will jump into the docking position. Remember, the docking position is based on the mouse cursor position -- you must move the mouse cursor within a few pixels of the edge of the frame window, near the center of the edge where you want to dock the window.
If you're trying to dock a window on the left or right edge of the frame, and it stubbornly wants to dock at the top or bottom edge, you should try moving the mouse cursor more toward the center of the vertical edge you're trying to dock against. The docking mechanism gives priority to docking at the top or bottom, so sometimes you have to move a little further away from the top or bottom edge in order to dock on the left or right edge.
If your Windows color settings display the main debugger frame window's background area in gray, it can sometimes be hard to see the gray drag outline as you're moving a docking window. You can usually see the drag outline if you look really carefully; if you'd prefer not to strain your eyes, an easy trick is to maximize one of your source windows, so that the whole background area is covered up by the background color of a source window (which is usually white), then try dragging your docking window.
You can share a single edge of the frame window with two or more docking windows. There are two ways of doing this.
Splitting the edge: You can put two or more docking windows side-by-side along a docking edge. To do this, dock the first window, then drag the second window over the first docked window. This will split the edge in half, giving each window half of the available space. You can then use the splitter bar between the two windows to reapportion the space, if you'd like. You can drop additional windows to further subdivide the space.
Stacking: You can stack docking windows, so that each window
has the entire width or height of the edge. To do this, dock the first
window along the edge. Then, drag the second window so that it's along
the same edge, just inside the frame from the first window. For example,
dock a window on the bottom edge, then drag another window so it's just
above the first window; the second window will dock along the
bottom edge as well, above (inside the frame from) the first docked window.